Sådan eksporterer du til .PDF eller Excel
Hvis det kun drejer sig om eksport af en enkelt side, klikker du på .pdf eller Excel ikonet ved Sidens værktøjer.
Drejer det sig om mere end en side, klikker du på modelnavnet, vælger Eksport yderst til højre, og så vælger du hvilket indhold (Forside, Indholdsfortegnelse, Dashboards, Rapporter og Specifikationer) du vil have med i udskriften.
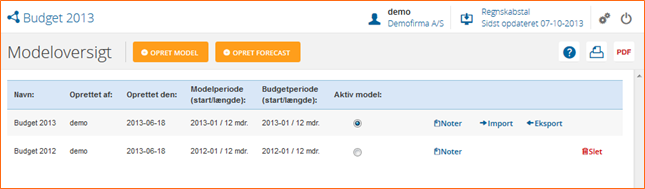
Du har nu også muligheden for, at vælge [Send og Eksportér] i menuen til venstre, her klikker du på Eksportér til Excel/PDF, og du vil komme frem til siden hvor du kan lave de indstillinger til din eksport som du ønsker.
Den eksporterede fil indeholder kun værdier, billeder og tekster, ingen formler. budget123 husker dit valg til eksporten, så du hurtigt kan gentage øvelsen.
Du bestemmer papirretningen
Du kan selv angive papirretningen for dine udskrifter, dvs. stående eller liggende papirretning.
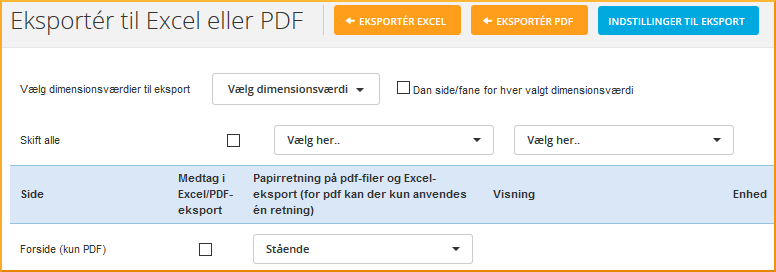
I drop downlisten til højre er det visningen du skifter. Hvis du vælger en anden Visning i budget123 og herefter eksporterer, vil den nye fil indeholde de kolonner, der svarer til den valgte visning. Du har både standardvisninger og dine egne visninger til rådighed.
Forside og Sidehoved/fod
Klik på den blå knap [Indstillinger til eksport], for at uploade et logo og vælge tekster til rapportens Forside, samt sidehoved og sidefod.
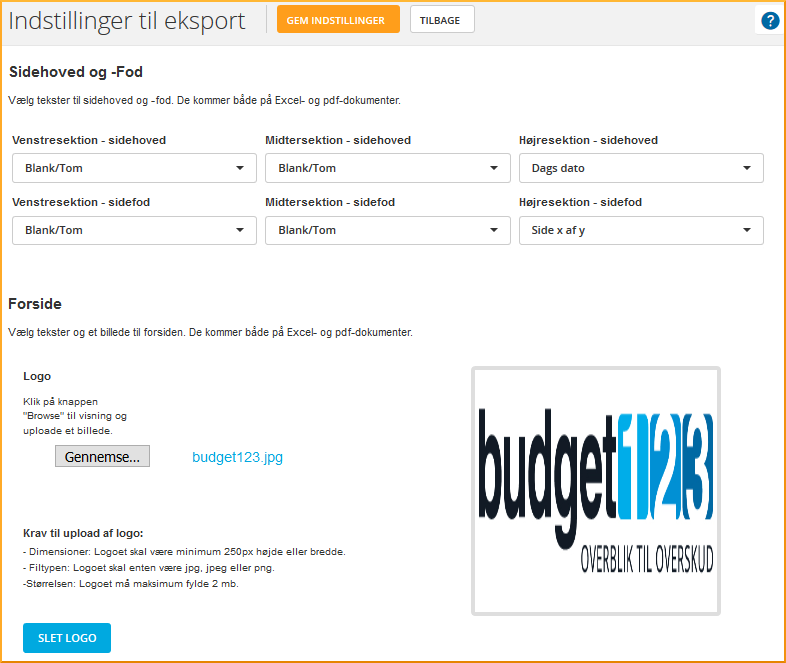

Indstillingerne til sidehoved og -fod finder du enten på eksporter-siden (blå knap øverst), eller i globale indstillinger (tandhjul øverst til venstre) under Sideindstillinger.
Eksporter dimensioner
Hvis du anvender dimensioner, så kan også vælge at eksportere den samme rapport for flere dimensioner på en gang. I Excel får du et faneblad for hver valgt dimension, når du markerer "Opret fane for hver valgt dimension". Det samme gør sig gældende, hvis du eksporterer til .PDF
Du skal blot være bevidst om, at 30 faner er loftet i Excel, så i dette tilfælde vil du maks kunne eksportere tre sider.
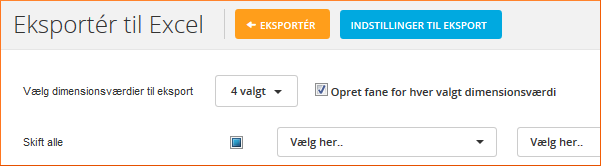
Diverse Excel-ark og pdf-filer ligner hinanden til forvekslíng, så det er en god idé at bruge sidehoved og -fod til at markere, hvad der er hvad.
Med siden Indstillinger til eksport er problemet løst. Gå på Modeloversigt » Eksport » Indstillinger til eksport" og definer indholdet i sidehoved og sidefod, når du eksporterer til Excel og pdf. Dine muligheder er:
- Modelnavnet (så ved du, hvilken budgetmodel du eksporterer/ printer)
- Side x af y
- Virksomhedsnavnet (praktisk, hvis du har flere virksomheder)
- Dags dato
- Blank
Venstre, højre eller midtfor?
Du bestemmer selv, i hvilken rækkefølge informationerne skal stå:
- See more at: http://budget123.dk/virksomhed/produkt/udvikling/version-4-3.aspx#sthash.P7sjn5fR.dpuf
Diverse Excel-ark og pdf-filer ligner hinanden til forvekslíng, så det er en god idé at bruge sidehoved og -fod til at markere, hvad der er hvad.
Med siden Indstillinger til eksport er problemet løst. Gå på Modeloversigt » Eksport » Indstillinger til eksport" og definer indholdet i sidehoved og sidefod, når du eksporterer til Excel og pdf. Dine muligheder er:
- Modelnavnet (så ved du, hvilken budgetmodel du eksporterer/ printer)
- Side x af y
- Virksomhedsnavnet (praktisk, hvis du har flere virksomheder)
- Dags dato
- Blank
Venstre, højre eller midtfor?
Du bestemmer selv, i hvilken rækkefølge informationerne skal stå:
- See more at: http://budget123.dk/virksomhed/produkt/udvikling/version-4-3.aspx#sthash.P7sjn5fR.dpuf
Diverse Excel-ark og pdf-filer ligner hinanden til forvekslíng, så det er en god idé at bruge sidehoved og -fod til at markere, hvad der er hvad.
Med siden Indstillinger til eksport er problemet løst. Gå på Modeloversigt » Eksport » Indstillinger til eksport" og definer indholdet i sidehoved og sidefod, når du eksporterer til Excel og pdf. Dine muligheder er:
- Modelnavnet (så ved du, hvilken budgetmodel du eksporterer/ printer)
- Side x af y
- Virksomhedsnavnet (praktisk, hvis du har flere virksomheder)
- Dags dato
- Blank
Venstre, højre eller midtfor?
Du bestemmer selv, i hvilken rækkefølge informationerne skal stå:
- See more at: http://budget123.dk/virksomhed/produkt/udvikling/version-4-3.aspx#sthash.P7sjn5fR.dpuf
Diverse Excel-ark og pdf-filer ligner hinanden til forvekslíng, så det er en god idé at bruge sidehoved og -fod til at markere, hvad der er hvad.
Med siden Indstillinger til eksport er problemet løst. Gå på Modeloversigt » Eksport » Indstillinger til eksport" og definer indholdet i sidehoved og sidefod, når du eksporterer til Excel og pdf. Dine muligheder er:
- Modelnavnet (så ved du, hvilken budgetmodel du eksporterer/ printer)
- Side x af y
- Virksomhedsnavnet (praktisk, hvis du har flere virksomheder)
- Dags dato
- Blank
Venstre, højre eller midtfor?
Du bestemmer selv, i hvilken rækkefølge informationerne skal stå:
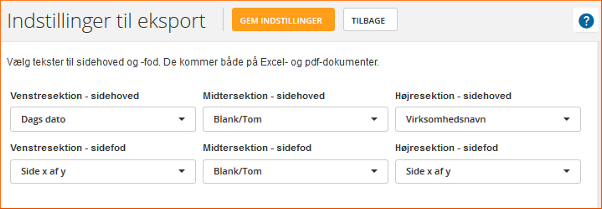
En fane for hver dimension
Du, som budgetterer på dimensioner, kan markere, at du ønsker en ny fane for hver valgt dimensionsværdi – fx en fane for 10 forskellige afdelinger.
Men husk, at loftet for faner i en Excel-fil er 35, så har du valgt 10 afdelinger, kan du højst vælge tre sider til eksporten. Vælg funktionen til og fra på Eksporter til Excel-siden.
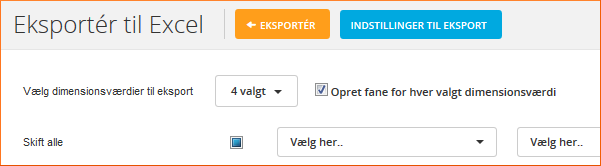
- See more at: http://budget123.dk/virksomhed/produkt/udvikling/version-4-3.aspx#sthash.P7sjn5fR.dpuf
Diverse Excel-ark og pdf-filer ligner hinanden til forvekslíng, så det er en god idé at bruge sidehoved og -fod til at markere, hvad der er hvad.
Med siden Indstillinger til eksport er problemet løst. Gå på Modeloversigt » Eksport » Indstillinger til eksport" og definer indholdet i sidehoved og sidefod, når du eksporterer til Excel og pdf. Dine muligheder er:
- Modelnavnet (så ved du, hvilken budgetmodel du eksporterer/ printer)
- Side x af y
- Virksomhedsnavnet (praktisk, hvis du har flere virksomheder)
- Dags dato
- Blank
Venstre, højre eller midtfor?
Du bestemmer selv, i hvilken rækkefølge informationerne skal stå:
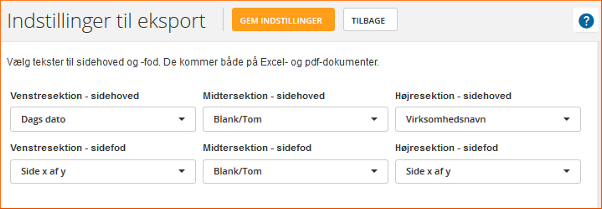
En fane for hver dimension
Du, som budgetterer på dimensioner, kan markere, at du ønsker en ny fane for hver valgt dimensionsværdi – fx en fane for 10 forskellige afdelinger.
Men husk, at loftet for faner i en Excel-fil er 35, så har du valgt 10 afdelinger, kan du højst vælge tre sider til eksporten. Vælg funktionen til og fra på Eksporter til Excel-siden.
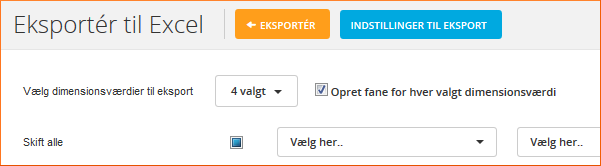
- See more at: http://budget123.dk/virksomhed/produkt/udvikling/version-4-3.aspx#sthash.P7sjn5fR.dpuf