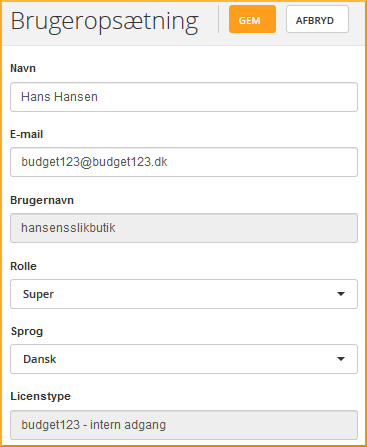E-mail
Med budget123, kan du nemt og hurtigt sende en mail til f.eks. din bank, bestyrelse eller andre, som skal have indsigt i virksomhedens økonomi. Du bestemmer selv opsætningen og angiver modtagere.
Design og opsætning
For at lave opsætningen af din mail, skal du vælge [Send & Eksporter] i menuen i venstre side.
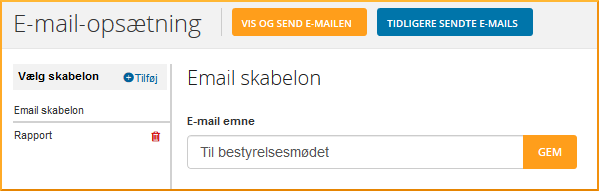
Hvis du trykker på E-mail-opsætning kommer du til en side, hvor du har mulighed for at lave en E-mail skabelon. Giv skabelonen et navn, opret sektioner/afsnit, og vælg så hvilke elementer, dvs. grafer, tabeller eller kommentarer, du vil have med i mailen. Du vil altid have muligheden for at tilføje flere skabeloner eller at rette i dine skabeloner.
Klik på tilføj, skriv et passende navn og tryk gem. Du får nu vist denne side, hvor du skal indsætte en tekst til e-mail-emnet.
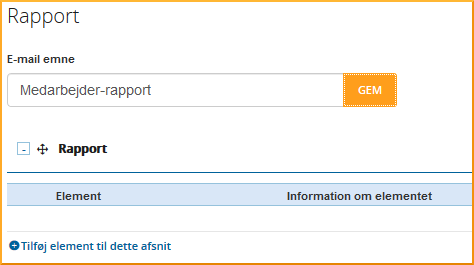
For at indsætte et passende diagram eller tekst, trykker du på [+Tilføj element til dette afsnit] i bunden i venstre side. Du får nu muligheden for at vælge, om du vil indsætte en tekst, et diagram eller mini-tabel. Vælger du diagram eller mini-tabel, kommer der en drop-down menu med de typer af diagrammer du kan vælge, som du har lavet under dashboard. Når du har valgt det du skal bruge, trykker du på gem element.
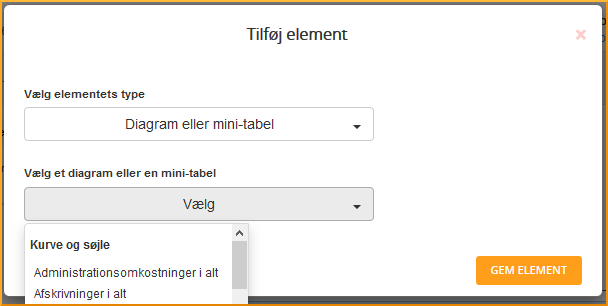
Ønsker du, at din e-mail skal indeholde flere afsnit, trykker du blot på [+Tilføj afsnit], som står i højre side øverst. Ønsker du at tilføje flere elementer til dine afsnit, er øvelsen den samme som før. I højre side har du mulighed for at se et visuelt eksempel af det indsatte element, det gør du ved at trykke på [Se eksempel].
Opsætningen kan f.eks. se således ud:
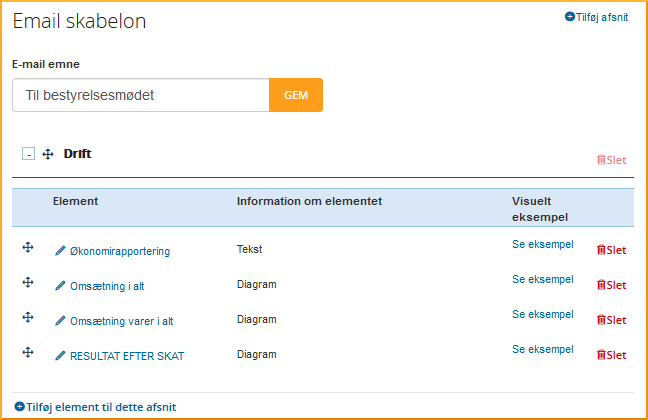
Når du er færdig med at lave din E-mail-skabelon har du nu muligheden for at få den vist og efterfølgende sende den til de rette modtager. Klik på den orange knap øverst ude til venstre [Vis og send E-mail]. Ser den ud som du ønsker, trykker du på knappen [Send E-mail nu].
Er det første gang du skal sende en e-mail, og har du ikke allerede været inde og indtaste din e-mail på din bruger, får du denne besked:
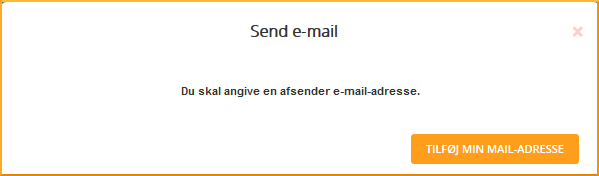
Klik så på [Tilføj min mail-adresse] og skriv. Modtageren af e-mailen, vil se dig som afsender.
Klik på den blå knap for at se arkivet med [Tidligere sendte e-mails].
Til administratorer
Er du administrator i budget123 og arbejder med flere interne licenser, skal du være opmærksom på at indtaste den rette afsender email-adresse samt ændre navnet på brugeren på hver enkelt licens, så modtageren ikke er i tvivl om, hvem de får en mail fra.
Er der ikke indtastet en afsender email-adresse vil du automatisk få besked når du prøver at sende en e-mail. Klik her på [Tilføj min mail-adresse]. På den side du bliver henvist til, kan du også rette brugernavnet så det står korrekt.
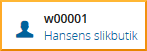
|
Du har også muligheden for at rette e-mail og navn ved at trykke på brugernavn/id i toppen af højre hjørne, (klik på det sorte navn).
|
For at redigere skal du trykke på navnet/den lille blyant i venstre side. Du vil nu komme ind på en side, hvor du har mulighed for at rette e-mail og navn, som ser således ud. Tryk gem for at afslutte.