Ubegrænset antal diagrammer
Du kan vælge at vise så mange diagrammer, du vil. Antallet er således ubegrænset, og hvordan de er stillet op (to, tre eller flere diagrammer i bredden) afhænger af, hvor bred din skærm er og indstilles automatisk efter din skærmstørrelse. Diagrammerne placeres i en lang slange fra venstre mod højre og så næste række, og vil derfor selv glide ind og ud af billedet i forhold til din skærm.
Sådan redigerer du diagrammer
Hold musen over et af dine diagrammer for at få vist en række redigeringsmuligheder. Hvis du vil vælge en anden placering, træk da diagrammet et andet sted hen ved hjælp af ikonet med fire pile.
Åbn drop down-menuen for at ændre diagrammets udseende, f.eks fra kurver til søjler, eller klik på linket [Rediger diagram] for at lave helt om i diagrammets opsætning, f.eks ændre farver, skifte dataserie eller visning.
Når du redigerer et diagram, kan du vælge, om diagrammets serieforklaringer skal vises. Serieforklaringen definerer, hvad de enkelte søjler eller kurver viser.
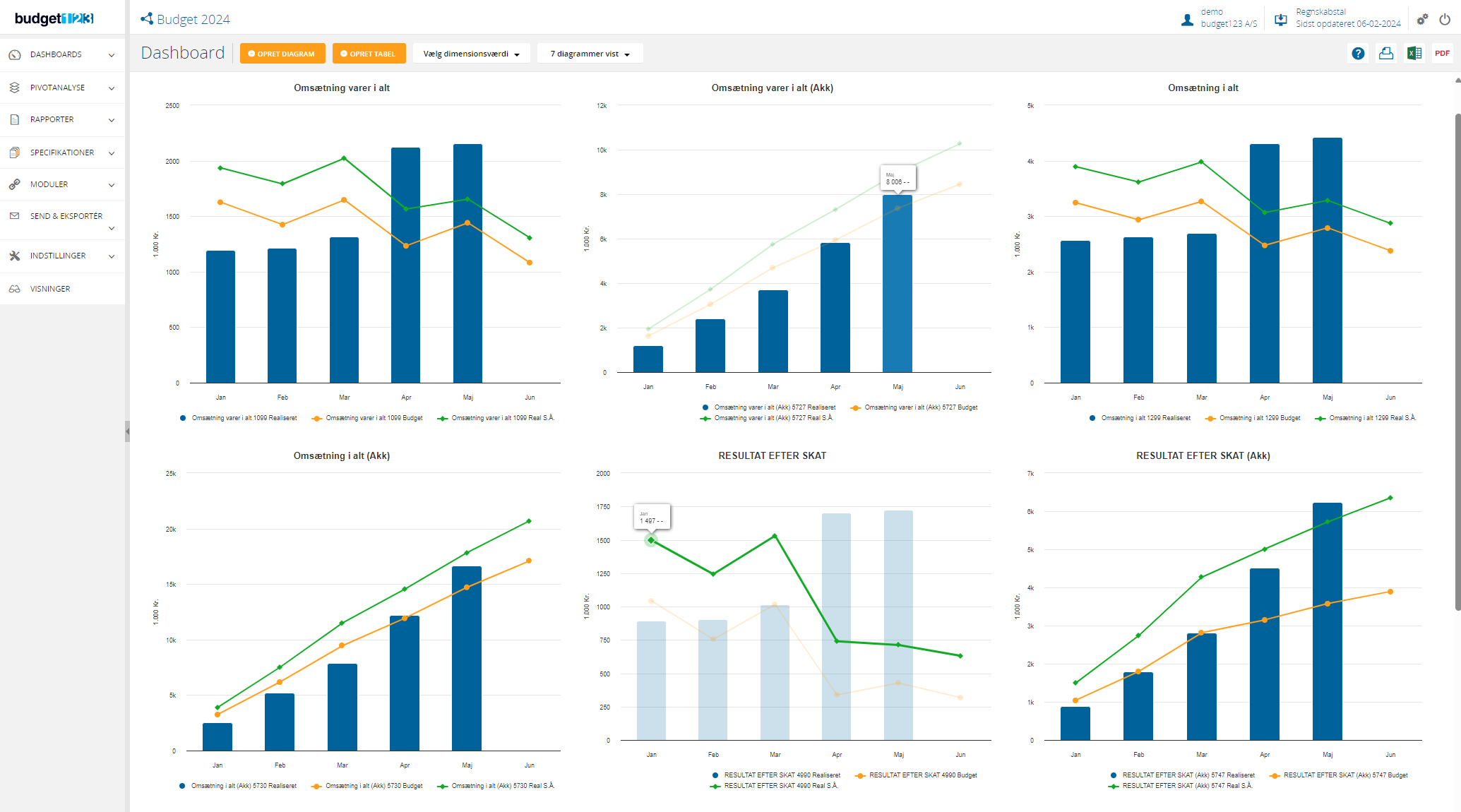
Speedometerdiagram
Speedometergrafen giver dig en hurtig pejling på, hvilke dele af din virksomhed du med fordel kan give ekstra opmærksomhed. Brug den til at overvåge dine vigtigste nøgletal og som et tidligt varselssignal.
Farvekoderne kender du fra lysregulering i trafikken, og det gør alle de andre også! Det letter formidlingen af din virksomheds økonomi.
Sådan opretter du speedometerdiagram
Vælg "Kont (indeks)" og diagramtypen "speedometer" som diagramtype i diagramopretteren for at oprette et speedometer-diagram. Her kan du også justere intervallerne for farvekoderne, altså dine tolerancer for afvigelser.
Termometer-graf
Termometer-grafen giver et umiddelbart indtryk af, hvordan de realiserede tal passer med budgettal eller regnskabstal fra sidste år. Du bestemmer selv, hvilket procentvise interval, der skal give et udtryk - f.eks. kan du sætte det grønne interval til at starte ved 100 for en indtægtskonto, således at hvis de realiserede tal er højere end budgetteret vil termometeret blive grønt.
Sådan opretter du termometerdiagram
I vinduet for diagramændring/diagram oprettelse vælger du i datatype "Konto (indeks)" og i diagramtypen "Termometer-graf". efterfølgende fastsætter du intervallerne og bestemmer om de realiserede tal i modellen skal holdes op mod budget eller realiseret sidste år samt perioden.
Skift diagramfarver
Nyoprettede diagrammer er født med budget123s standardfarver (blå, orange og grøn), men du kan nemt overstyre og selv definere farverne i dine diagrammer. Gør det allerede i oprettelsesprocessen, eller klik [Rediger diagram] i diagrammets øverste højre hjørne senere hen.
Klik nu på farve-felterne, og du får vist en pallette, hvorfra du vælger den ønskede farve. På tone-skalaen til højre i paletten kan du gøre farven lysere eller mørkere.
Du har også mulighed for at angive en specifik farvekode. Det betyder, at du med budget123 kan ramme en eksakt designprofil, når du skal lave overbevisende præsentationer til f.eks. bestyrelsen eller banken.
Når du definerer, at en bestemt konto skal anvende en bestemt farve, så husker budget123 dit valg, så denne konto vil have samme farve i alle dine diagrammer.
Minitabel
Oprettelse af en minitabel er et godt værktøj til dig, som ønsker et nemt og godt overblik over vigtige konti, der f.eks. viser din virksomheds resultater, ændringer, omkostninger eller lignende. Derudover kan du vedhæfte dine minitabeller når du skal sende e-mails til f.eks. din bestyrelse, bank eller andre interessenter, hvor du dermed kan vise et samlet overblik over dine økonomsike data.

For at oprette en tabel trykker du på [Opret Tabel] øverst oppe på siden.
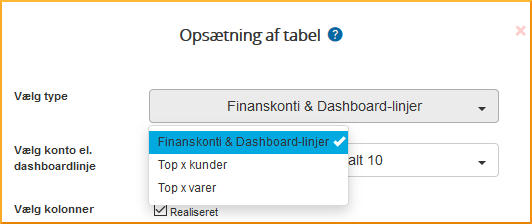
Du får nu dette billede frem på din skærm, hvor du skal opsætte din tabel med det ønskede indhold, f.eks. en tabel der viser finanskonti og dashboard-linjer. Efterfølgende skal du vælge den eller de konti som passer til det du ønsker at vise, du kan også vælge frit fra oprettede dashboard-linjer. Du kan maks vælge 10 linjer til din minitabel. Har du salgsanalyse modulet i dit budget123 abonnement, kan du lave en minitabel over dine top x kunder eller top x varer.
Minitabellernes rækkefølge bliver afgjort af flere faktorer. Hvis det er en række af konti, vil det være det enkelte kontonr, som bestemmer rækkefølgen. For dashboardslinjer er det rækkefølgen for linjerne i opsætningen. Bruger man en kombination af konti og dashboardslinjer, vil dashboardslinjerne komme før konti.
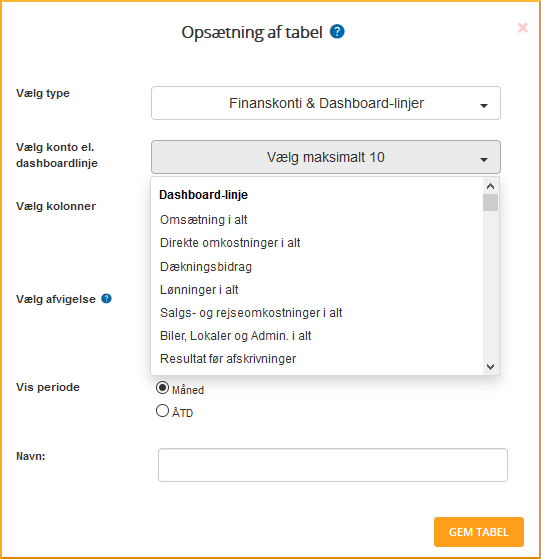
Når du har valgt hvilken afvigelse og periode tabellen skal have samt givet den et passende navn, skal du gemme tabellen. Den vil nu fremgå på siden over dashboard, og du kan ved opsætningen af din e-mail tilvælge tabellen.